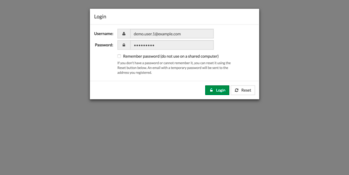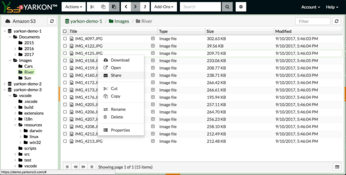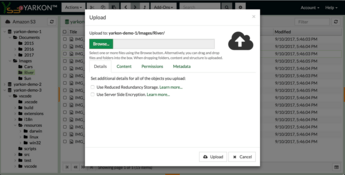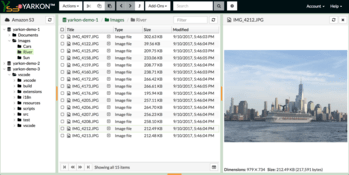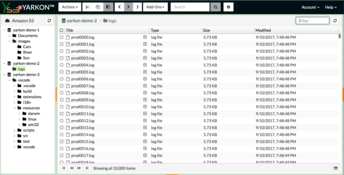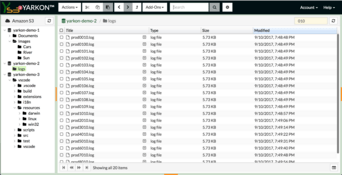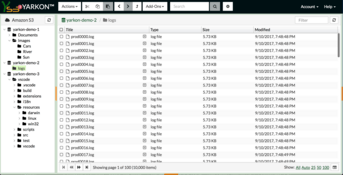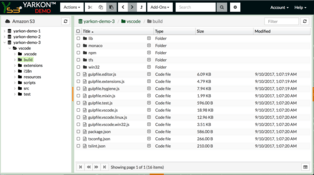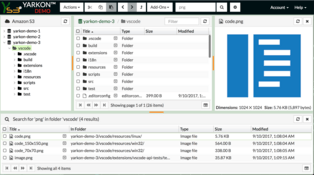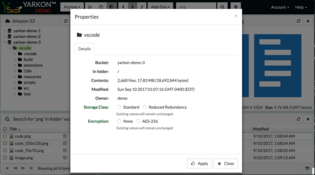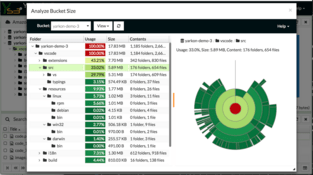Too busy to set it up? See the demo!
Setting up Yarkon does not take much, but it does take some. If you just want to see it in action, check out this video.
Want to see for yourself?
Want more? check out the self guided demo or schedule a demo with us.
What’s in the demo?
The demo application is the same software running Yarkon Cloud. For the demo, we use the server used by all our subscribers - we just created a new account for this purpose, then used our Admin Console to limit the end user permissions to read only. The demo application also shows how Yarkon handles end user permissions - in this case, we only allowed access to the four buckets we designated for the purpose of the demo, out of the many buckets we have in the AWS account.
Otherwise, the only change we made is to pre-populate the login screen with pre-set credentials, for your convenience.
What does it show?
The demo application is using the demo account we created for this purpose. We added four buckets, to demonstrate some of the major use cases. It shows the Bucket Display Name feature of Yarkon - showing user defined display names for buckets, instead of the names you were forced to choose because of the S3 limitation of having bucket names be globally unique. In this demo, we chose the names “Images”, “My Documents”, “Logs” and “Source Code” to reflect the content of the buckets, but you can assign any name you want that makes sense, avoiding the limitations posed by S3.
Images
The first bucket contains images. It shows the common user experience, and also our nifty image preview feature.
Multiple files
The second bucket, named “Log Files”, has a large number of files generated by a server logging utility. It shows how Yarkon handles a folder with many files. For the purpose of this demo, we added 10,000 files. The time it takes for Yarkon to show the content of the folder depends on your network connection speed - it should take less than five seconds under normal conditions, and the total storage size of the files does not matter. Once displayed, you can checkout the sort, paging, search and filter to see how well the application handles these many files.
Plain and simple document folders
The third bucket, named “My Documents”, shows an ordinary folder structure, containing your documents. It shows you how you could use S3 as a file storage system, for backup or shared work space for your team.
Complex storage
The fourth bucket, called “Source Code”, demonstrates a complex structure of folders and files. We uploaded the source code of Visual Studio Code, our favorite open source code editor.
Overall, it has few thousands of files in many hundreds of folders - 2,660 files totaling 17.83 MB, to be more specific - you can quickly find this out using the Properties form. It definitely meets and exceeds the needs of even the most demanding business user.
What’s next?
Being that the demo application is using read-only buckets, it is limited in its functionality. To see the full power of Yarkon, you will have to try it using your own AWS S3 account. The quick and easy way to start is to sign up the FREE Tier of Yarkon Cloud. Just make sure to check out the Getting Started manual to make sure you can complete the setup.